Many web developers and website owners have struggled with the maximum file size limit when uploading files with enormous dimensions. Our default maximum upload size and post maximum size limit is 8MB, but you may raise it to whatever amount is the most significant file size you want to submit. In cPanel, you can change the PHP parameters.
PHP scripts create dynamic content, session tracking, databases, and entire e-commerce websites. As a result, you'll need larger scripts on your server. The default upload size is 50 MB. If you want to modify this, you can make some changes to the php.ini file. Read on to understand how to change the maximum upload file size in cPanel.
Prerequisites
Before you go any further, you should double-check something. Configure your PHP to be able to use a Single php.ini setting in the cPanel - this is the first step on how to change file sizes. Look at the PHP Version Selection option if you don't understand its meaning.
You can also modify your cPanel's phpMyAdmin to prevent it from being disturbed. A different php.ini file is employed there, only accessible to the server administrators.
Start by accessing your account.
Make changes to the php.ini file
The PHP max upload size can be adjusted using the php.ini file's two parameters, which are:
upload_max_filesize (maximum size for a single file you want to upload.)
post_max_size (maximum size for a file post.)
Set both of these to the value that you desire. If desired, you may also use suffixes like K or M to change these values into bytes. Please save the file and close it once you are done.
Restart Apache
Once you have made all the changes, the last thing that you need to do is restart Apache. This will ensure that all your changes take effect. You can do this by using the following command: service apache2 restart
memory_limit
When the PHP engine processes an incoming POST call, some of the data will need to be retained in memory. This will only work if you enable the –enable-memory-limit option and update or add the configuration. However, there is a catch. It will be a big mistake if you set a very high value. Many uploads will take place simultaneously, which could lead to exhausting your memory limit and subsequent performance issues resulting from the concurrent activity.
max_execution_time
This is the time that the PHP engine spends on a single process. This value is set in seconds. If you have a large file to upload, you might need to increase this. You can do this by setting the –max-execution-time option when you add or update your configuration.
max_input_time
This is the time the PHP engine will spend on handling a single request. This value is also set in seconds. If you are uploading a large file, you might need to increase this as well. You can do this by setting the –max-input-time option when you add or update your configuration.
Concurrent requests
If you are looking to increase the number of concurrent requests, you need to set a higher value for the memory_limit directive in the php.ini file. This directive sets the maximum amount of memory that can be allocated for a script at any time.
When handling a lot of concurrent requests, you would also need to increase the value for max_execution_time - this sets the maximum amount of time that the PHP engine will spend on a single process.
If you are looking to handle more requests, you can also set a higher value for max_input_time - this sets the maximum amount of time that the PHP engine will spend handling a single request.
You can also increase the value for upload_max_filesize and post_max_size if you are uploading large files. These directives set the maximum size for a single file that can be uploaded and posted, respectively.
You can also use the [script settings] to change the maximum time for execution and input duration. If vast data is being transferred, which might be several megabytes, the max_input_time should be quite long. It's also feasible to adjust this parameter in the .ini file. The max_input_time may also be adjusted by utilizing the set_time_limit() function in scripts.
Tweak Apache Settings
By default, the LimitRequestBody configuration directive in the Apache webserver limits all POST data size to 50 KB. This setting would be useful for any programming language. Some RPMs have a limit of 512 KB for request bodies. You may either increase the value or remove this entry to get rid of the restrictions. This is another thing you should consider when attempting to understand how to expand file upload sizes in WordPress.
What are the other options available to you?
If you wanted to ensure that these settings would not suffice, you'd need to utilize a PERL or Java server-side component. You may like PHP; however, when it comes to file handling, PERL can provide you with a significant advantage. This is handy information when trying to figure out how to increase the maximum upload file size in cPanel.
The majority of the PERL installations for the Apache module offer you access to 32 MB out of the box. PHP comes with a default size of just 2 MB. The only issue with PERL is that it requires more work than PHP. However, if you're looking for decent results, you should consider doing so.
These are some basic ways to increase the maximum upload file size in cPanel. If you are looking for more ways to do this, you can always consult the documentation or contact the support team.
Now that you know how to increase the maximum upload file size go ahead and upload those large files without any problems!
















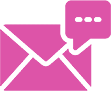

















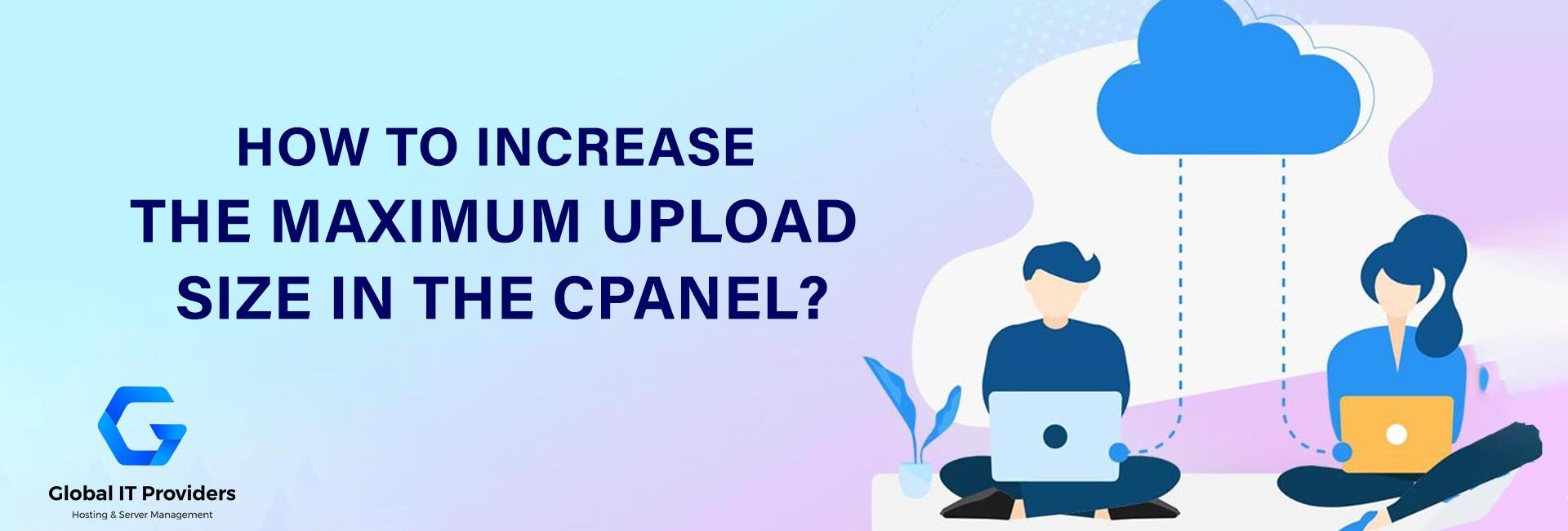
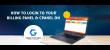


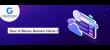
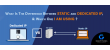
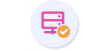
0 Comment(s)
Leave your comment